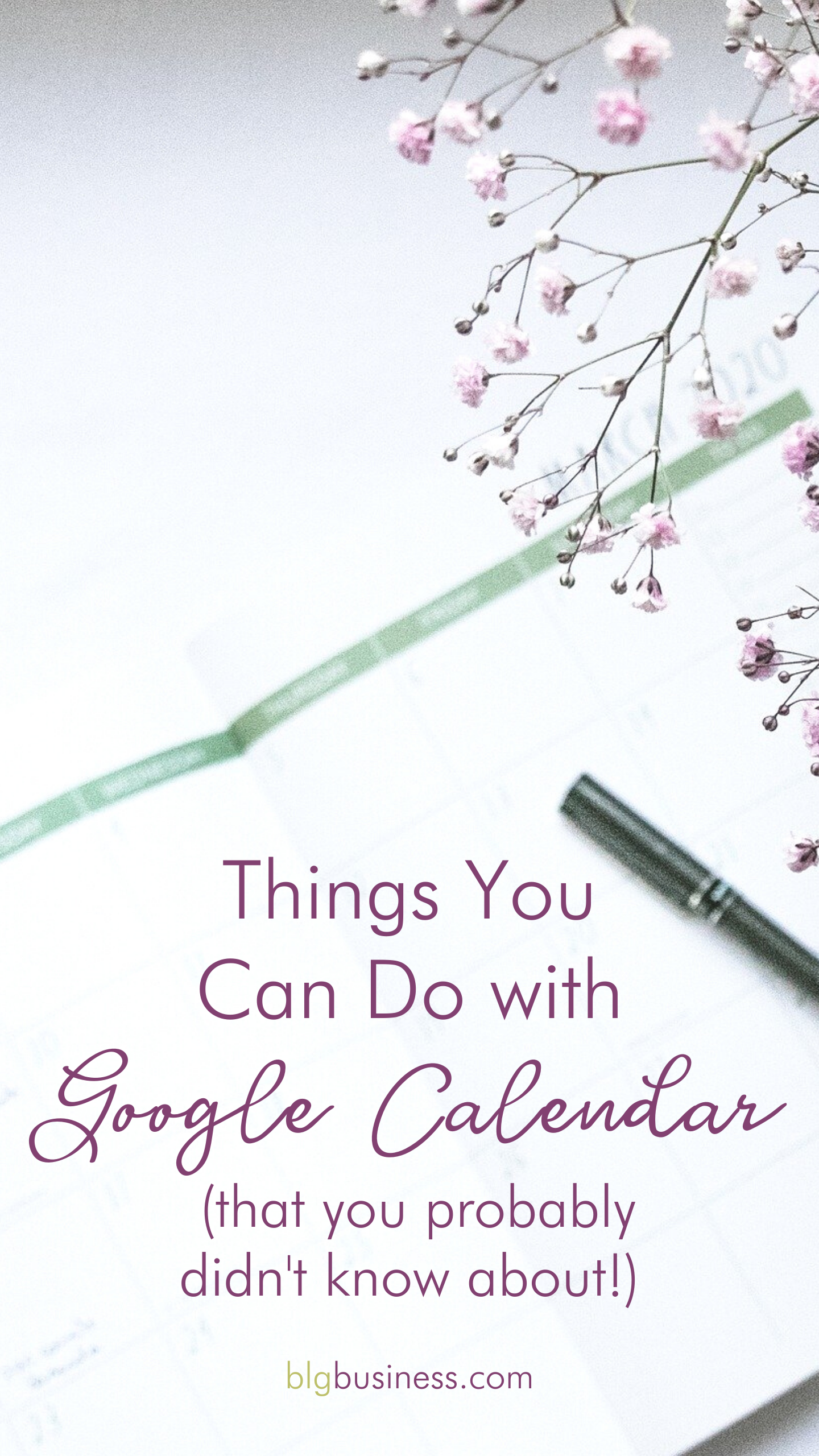Things You Can Do with Google Calendar (that you probably didn't know about!)

Google Calendar has been slowly evolving over the years, and you might not have noticed these six features that you can use to make your scheduling experiences more efficient. Take a look at them, implement what you can, and never get double booked again!
Heads up! This post contains affiliate links, marked with an asterisk. If you sign up through one of those links you won't pay anything extra (sometimes you’ll even get a discount or bonus!), but I'll get a small commission or credit that helps me to keep delivering this awesome free content to you! I only recommend tools that I use and trust. Read my affiliate disclosure here.
Set Out Of Office Days/Times
There is nothing worse than having someone book or request meeting time with you when you don’t want them to. I used to accomplish this by setting up “internal” events on my calendar just to block off time, but that made my calendar look unnecessarily busy and caused other scheduling problems.
Now you can create “Out Of Office” events. Here’s why they are awesome:
-
Visually different from events
-
Can automatically decline events that are booked during the out of office time and send back a message for why its being declined
-
You can customize the name of the event and the decline message. The default is title is “Out of Office” and the message is “Declined because I am out of office” - sometimes I have blocks or days where I am available for emergencies but otherwise don’t want to be bothered so I’ll name it “No meetings unless urgent please” and the decline message will be similar
-
If you have existing meetings/events present, you can have the calendar automatically decline them (or not) when you create the out of office event
-
You can still initiate meetings during the out of office time with no decline issues if needed
I have a few automations where a new calendar event triggers another action, so being able to set these special out of office type events (instead of creating fake events to block off the time) gives my automations a bit of a break!
Set Working Hours
If you have a team on Google and you are using the calendar to set up meetings with each other, setting your working hours is a great idea so that your team members are aware of when they should or shouldn’t book time with you.
This is a global calendar setting, so use this to let people know in general when you’re available, and then combine it with out of office events for ad-hoc times when you don’t want meetings.
Note: this doesn’t prevent people from sending meeting requests, it's more for awareness. So if you have team members consistently setting up meetings too early or too late then you’ll need to have a conversation around whether you need to adjust your working hours or emphasizing with them not to book during those times unless absolutely necessary.
Make Public So People Can Book With You
Did you know that you can actually set up appointment times that people can book directly on your Google Calendar?
I’ll admit, it's not as slick as a true appointment booking service like Book Like a Boss, Calendly, or Acuity, but it works in a pinch. Here’s how:
-
Review the events currently on your calendar and set anything you don’t want public to be private (people can see time is blocked off, but not the title or any details about it)
-
In settings, make your calendar public
-
Set up one-off or recurring “Appointment Slots” on your calendar
-
Provide the public link to people who need to book times
This works best if you have a consistent meeting “location”, like a phone number or a set/unchanging Zoom link.
The public-facing Google Calendar is not pretty so if aesthetics are very important to you or your audience you’ll want to use one of the tools mentioned above.
Create Multiple Calendars For Different Things
Calendars layer on top of each other, and you can hide/show them as needed. Why might you want multiple calendars? Wouldn’t it be best to have everything on one calendar? It depends how you work. Here is why I need multiple calendars:
-
My main calendar is for business events where it's mandatory that I attend (i.e. classes, presentations, client meetings, etc.). These are things that are a priority and it's important for me not to double book those times. Any software that is pulling my availability looks to this calendar for what times people can book with me.
-
I have another calendar for optional events (i.e. nice-to-have learning events or presentations that would be interesting). These are things that I want to attend if I have time, but they do not take priority over clients. I want to see them on a calendar so I don’t forget about them, but I also want those times to be available for clients and leads to book.
Add Your Personal Calendars So You're Not Double Booked
I have a completely separate email and calendar for personal use. I don’t want my personal appointment details available to people who can see my work calendar... but I do need to be able to see a complete view of my schedule so that I don’t book personal things during business meetings and vice versa.
My appointment booking software will look at both my personal and business calendar when determining my availability, but then when a meeting is scheduled, it only goes to my business calendar.
This is not relevant as we are going through COVID-19, but I also have my husband’s calendar added because we are a 1 vehicle household, so while its fine for me to book a Zoom call or Hangout at the same time that he has an appointment, I have to make sure that I’m booking an in-person meeting at a time when our car is available :)
Add Video Calls Right In The Calendar Invite
When you are setting up a meeting, you don’t need to open Google Hangouts or Zoom to get a meeting link - they can both be added directly in the meeting with a click or two.
Hangouts is enabled by default in your Google account, so all you need to do is select “Add Conferencing” and pick Hangouts - you can even set it (in the G Suite admin area) so that the Hangout link is always selected by default.
Zoom will work exactly the same, except to use it you will need to install it in G Suite first.